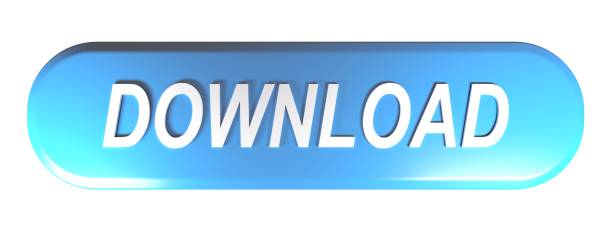This guide will explain how to configure and use X-servers for Mac and Windows on Pronto, Condo, and Nova:
Apple has recently updated XQuartz, a version of the X.org X Window System that is able to run on Mac OS X. Together with supporting libraries and applications, XQuartz forms the X11.app that Apple. Sac was working perfectly until I decided to update my OS to Mac BigSur. Then, the message 'X11 Screen does not exist' appeared every time I tried to plot. To solve it, I have to run Xquartz manually, before running any plot command. I am not sure if there is a way to avoid this two-step process. I recently upgraded to Mac OS 10.15. Go to XQuartz and install XQuartz 2.7.11. On Catalina, you may have downloads restricted and will possibly need to allow downloads: 2. Once the product has downloaded, right-click on the XQuartz-2.7.11.dmg file and select 'Open With' to select the default installer for Disk Images. This will unpack to provide you access to the XQuartz.pkg. XQuartz also enables you to modify Pasteboard actions like syncing. Thus, you can opt for configuring it to automatically update the Pasteboard when detecting clipboard changes and to update.
- For Mac, use XQuartz
- For Windows, use PuTTY and VcXsrv
If you are connecting from a University owned computer, please install the applications via self-service on , or talk to your departmental IT support person. If you're on a personally owned device, use the links below:
- PuTTY: https://www.chiark.greenend.org.uk/~sgtatham/putty/latest.html
- VcXsrv: https://sourceforge.net/projects/vcxsrv/
- XQuartz: https://www.xquartz.org/
X Forwarding allows us to run software on Linux/Unix server with a Windows style GUI (Graphical User Interface).
Mac OS X
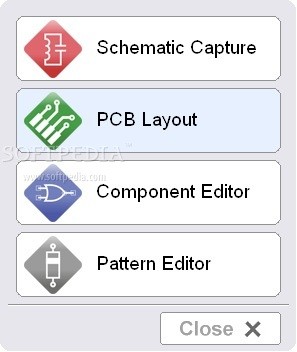
Navigate to Finder > Applications > Utilities. Scroll down until you find XQuartz. Once you find it, click it once and drag it down to the dock at the bottom of the screen. In the dock, right click on XQuartz, hover over Applications and click on Terminal. This will configure XQuartz to run the application we want.
(If you don't see the Applications > Terminal part, then you may need to open XQuartz once, close it, and you should be able to right click and see these options.)
Begin by running the following command a terminal:
$ ssh -X
Note that the '-Y' flag can be used instead of '-X', but skips X11 security extensions, so only use it if '-X' fails. You will be prompted for your Google Authenticator code (if on condo or nova) and your password.
Once you have successfully connected, type in the following (modify as needed for your core count and time limit):
$ srun --x11 --time=01:00:00 --nodes=1 --cpus-per-task=1 --pty /usr/bin/bash
Xquartz Update Problem
This allows us to use one of the nodes in the cluster. After running this command, you should be assigned a node that you can use.
To test if we have set up X11 forwarding correctly, we try to run mathematica.
Run the following commands:

$ module load mathematica
$ mathematica
You should see something like this:
You now know how to run X Forwarding on Mac!
Windows
Open PuTTY
By default, PuTTY should have the port set to 22, and connection type should be set to SSH. If neither of these are set, please configure them.
In the Host Name box, type the name of the server you are connecting to, we're using Condo as the example here:
condo2017.its.iastate.edu
Your PuTTY screen should look like this:
Next, navigate to SSH, and check 'Enable compression'. (Both are boxed in red)
Expand the SSH tree, click on X11 and check 'X11 Forwarding'. In the 'X display location field, put in the following location:
127.0.0.1:0.0
This will tell PuTTY to display to VcXsrv's window.

Click open. You will be prompted to login with your NetID, Google Authenticator (if relevant for the system) and your password.
Now open up VcXsrv (also known as xlaunch) and select a display option. This will simply determine how the program you are trying to run will look on your desktop. In this example, I will choose 'Multiple windows'.
Keep clicking next and use the default settings. Note that you may not see anything after clicking finish.
Now in PuTTY, type in (modify as needed for your core count and time limit):
Xquartz Update
srun --x11 --time=01:00:00 --nodes=1 --cpus-per-task=1 --pty /usr/bin/bash
This simply allows us to access one of the cluster's nodes. You may need to wait until you have been assigned a node.
Let's test an application to verify that we have setup everything correctly.
Run the commands:
Xquartz Update Not Working
$ module load mathematica
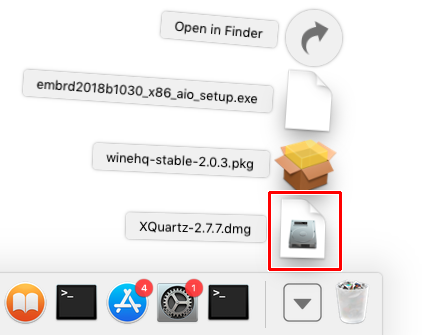
Navigate to Finder > Applications > Utilities. Scroll down until you find XQuartz. Once you find it, click it once and drag it down to the dock at the bottom of the screen. In the dock, right click on XQuartz, hover over Applications and click on Terminal. This will configure XQuartz to run the application we want.
(If you don't see the Applications > Terminal part, then you may need to open XQuartz once, close it, and you should be able to right click and see these options.)
Begin by running the following command a terminal:
$ ssh -X
Note that the '-Y' flag can be used instead of '-X', but skips X11 security extensions, so only use it if '-X' fails. You will be prompted for your Google Authenticator code (if on condo or nova) and your password.
Once you have successfully connected, type in the following (modify as needed for your core count and time limit):
$ srun --x11 --time=01:00:00 --nodes=1 --cpus-per-task=1 --pty /usr/bin/bash
Xquartz Update Problem
This allows us to use one of the nodes in the cluster. After running this command, you should be assigned a node that you can use.
To test if we have set up X11 forwarding correctly, we try to run mathematica.
Run the following commands:
$ module load mathematica
$ mathematica
You should see something like this:
You now know how to run X Forwarding on Mac!
Windows
Open PuTTY
By default, PuTTY should have the port set to 22, and connection type should be set to SSH. If neither of these are set, please configure them.
In the Host Name box, type the name of the server you are connecting to, we're using Condo as the example here:
condo2017.its.iastate.edu
Your PuTTY screen should look like this:
Next, navigate to SSH, and check 'Enable compression'. (Both are boxed in red)
Expand the SSH tree, click on X11 and check 'X11 Forwarding'. In the 'X display location field, put in the following location:
127.0.0.1:0.0
This will tell PuTTY to display to VcXsrv's window.
Click open. You will be prompted to login with your NetID, Google Authenticator (if relevant for the system) and your password.
Now open up VcXsrv (also known as xlaunch) and select a display option. This will simply determine how the program you are trying to run will look on your desktop. In this example, I will choose 'Multiple windows'.
Keep clicking next and use the default settings. Note that you may not see anything after clicking finish.
Now in PuTTY, type in (modify as needed for your core count and time limit):
Xquartz Update
srun --x11 --time=01:00:00 --nodes=1 --cpus-per-task=1 --pty /usr/bin/bash
This simply allows us to access one of the cluster's nodes. You may need to wait until you have been assigned a node.
Let's test an application to verify that we have setup everything correctly.
Run the commands:
Xquartz Update Not Working
$ module load mathematica
$ mathematica
You should see something like this:
(You can simply close it normally using the 'X')
Now you can configure and login using X-servers to X Forward on both Windows and Mac!
Please contact us if you have any other questions, at researchit@iastate.edu